
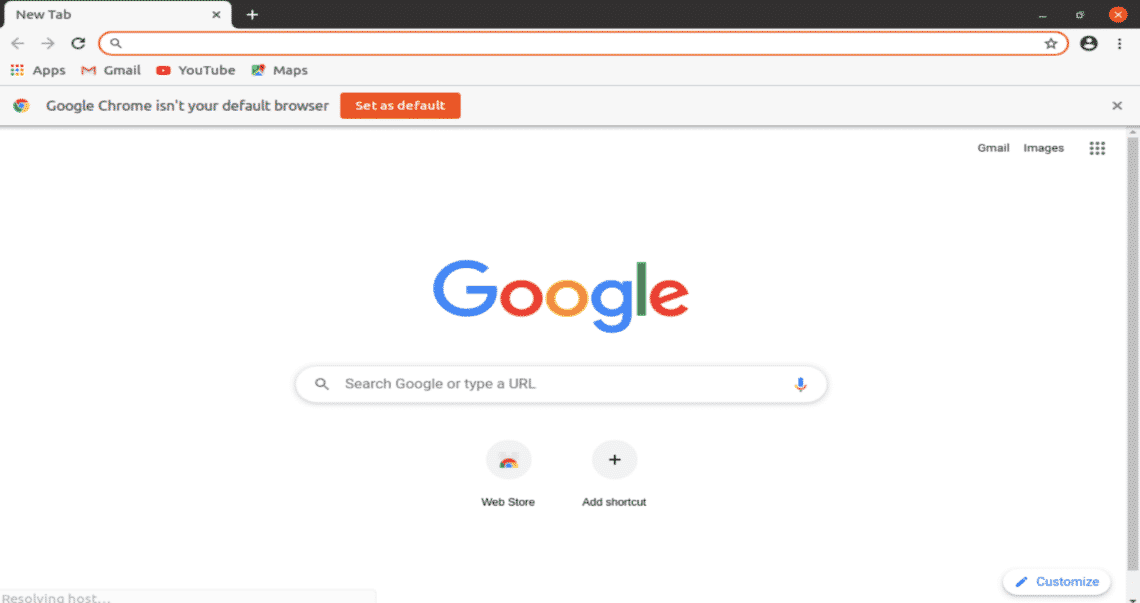
Installing Google Chrome Using the Graphical Interface Method The following window will display on your system: Chrome will start and you will be asked to check or uncheck boxes and then hit ‘Enter’. You can easily launch it by running the below-given command on the terminal window. Install Google Chrome by using the following dpkg command on your system: $ sudo dpkg -i google-chrome-stable_current_bĬongratulations! Google Chrome has been installed on your machine now. Now, execute the below-mentioned command to download the Google Chrome installation setup file on your system: $ wget If wget utility is not installed on your system due to any problem then, by typing the following command you can install it on your Ubuntu 20.04 system: $ sudo apt install wget Step 3: Download. However, by using the following command you can check the installation of wget command: $ wget -version
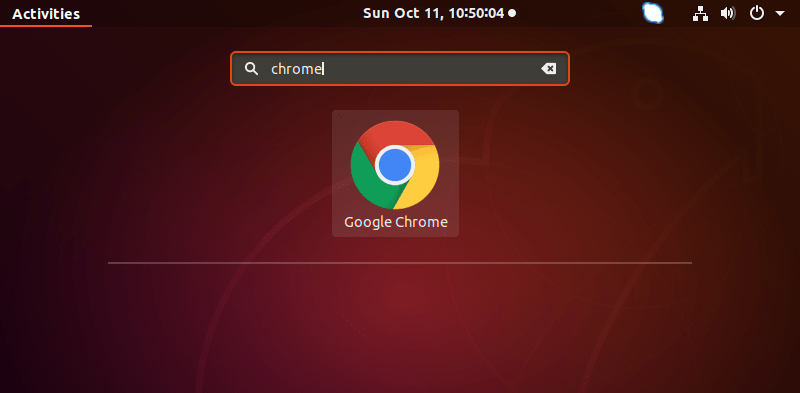
Run the following command to update the Ubuntu’s repository packages: $ sudo apt updateĪfter that, type the following command to upgrade the all packaged to the newest version: $ sudo apt upgrade Step 2: Install Wget Utility (if not installed)īefore installing Google Chrome, you should make sure that the wget command is installed on your Ubuntu because without this command apt command cannot install Google Chrome on your system. Install Chrome Using the Terminal Application Methodįollow the below-mentioned steps to install Google Chrome through the terminal application: Step 1: Update and Upgrade Apt Repository Packages

Open the terminal by using ‘Ctrl+Alt+t’ from your keyboard.
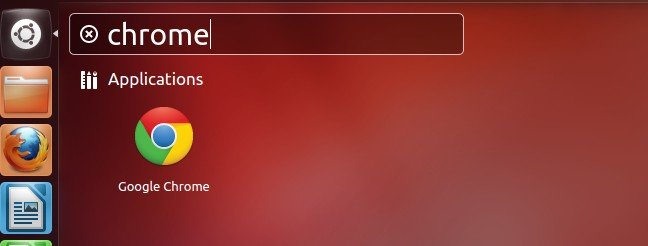


 0 kommentar(er)
0 kommentar(er)
